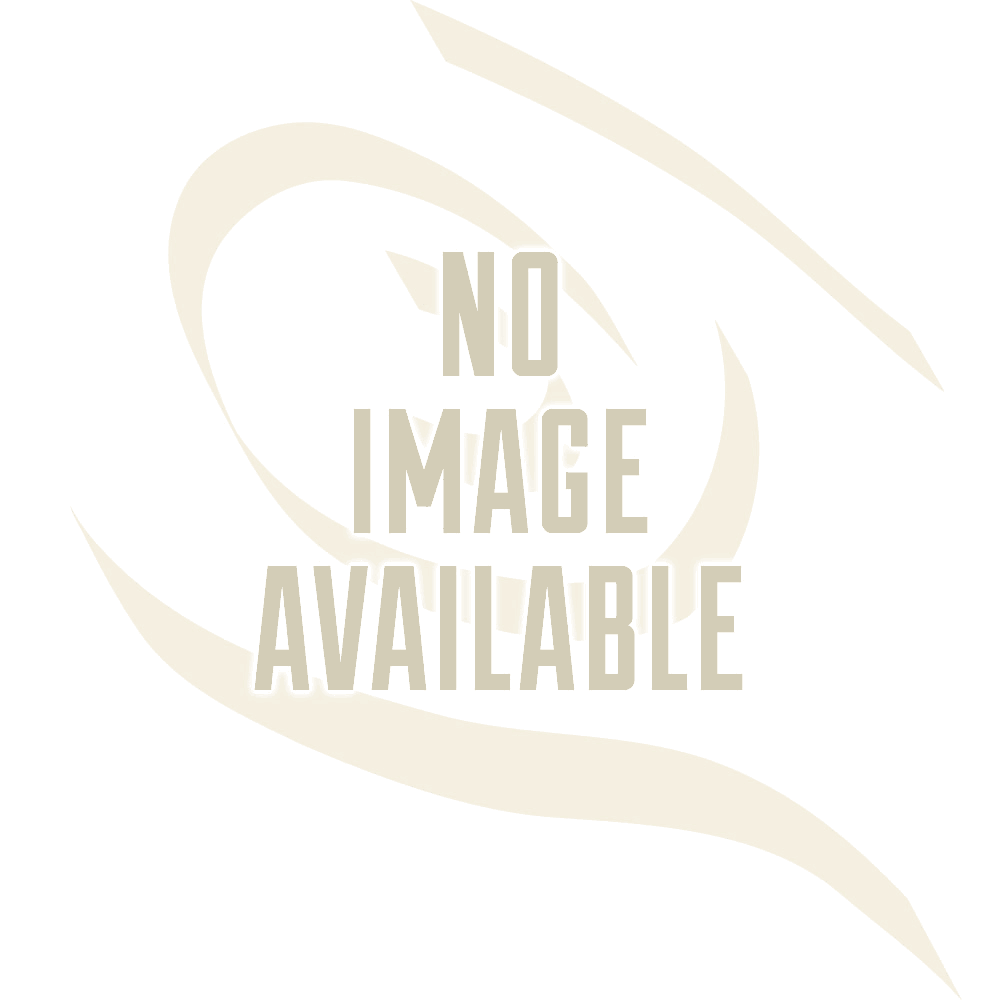1714 Phoenix Road, Jinan 250000 Shandong, China. Friendess CypOne Laser Cutting Control Software 6 1. Quick Start 1.1 Function Features Support AI, DXF, PLT, Gerber, LXD file format, and standard G code created by Master Cam, Type3, ARTCUT etc. Optimize imported drawing automatically - delete duplicates, join lines.
In this tutorial, I’ll show you how to download LaserCut 5.3 and Install it. Laser Cut very old but still very useful software to control laser machines. Mainly LaserCut inherit to run laser machines with controller cards MPC6515 and MPC6535
You can Download LaserCut 5.3 from this link - Download
After downloading extract the files from the zipped archive to a new directory.
Your laser cutter driver file will not install on Windows 10 as it is designated unsigned by Microsoft. On previous distributions of Windows, a click-to-continue. Laser Cut 6.1 Software, Laser Cut 6.1 Software Suppliers Directory - Find variety Laser Cut 6.1 Software Suppliers, Manufacturers, Companies from around the World at laser cutting machine,laser cutting service,co2 laser cutting machine, Laser Engraving Machines.
The archive contains 3 folders,
•
• Driver – USB Dongle. An additional driver for the USB dongle if you are using a 64-bit version of Windows 7
• Driver – Laser Cutter. The driver to connect directly to the laser cutter.
In a typical install, all the required drivers will be set up as part of the Lasercut Installer, the additional drivers are only provided for completeness.
Laser Cut 6.1 Download
2. Installing Lasercut 5.3
Run the “Setup.exe” program from within the LaserCut 5.3 folder, this will start the installation of
Install
Like most older programs Lasercut prefers to run from the default paths.
The program will install Lasercut, the drivers for the USB dongle and the drivers for the laser cutter.
Once complete
Laser Cut 6.1 Tutorial
3. Checking the Drivers
Connect both the Laser cutter and the USB dongle to the computer. If the drivers have installed correctly then they will appear in the device manager as shown above. If the USB dongle has not installed correctly it will appear as EZ-USB-FX2 with a warning symbol next to it. To manually update the driver right click to an item in device manager. Select Update driver and then manually select the folder downloaded in the first step. Windows will then determine which driver is best for your version of windows and update appropriately.
4. Running Lasercut 5.3
There are two versions of Lasercut located within the program path, a full version, and a demonstration version.
The full version of Lasercut, “Lasercut53.exe”, will only run if the
The demo version of Lasercut, “Lasercut53_Demo.exe”, will run even if the
5. Selecting the appropriate Laser cutter
For the first execution of the Lasercut program simply run the appropriate
By the way, if you are new you can enroll