- Usb Floppy Emulator
- Gotek Floppy Emulator Software Mac Torrent
- Usb Floppy Emulator Software
- Gotek Floppy Emulator Software Mac Free
- Gotek Floppy Emulator Software Mac Pro
- Gotek Usb Floppy
- Gotek Floppy Emulator Software Macro
In the not too distant past, I was made aware of the Gotek Floppy Drive Emulator. This device, very cleverly, stands in as a real hardware floppy drive. I’ve been using a 3.5in floppy drive with my Datel +D Interface for a while but I have found that floppy disks can be a little tempremental due to their age, and I’m not surprised. I bought a batch from eBay and they range from usable to completely useless. Until I was given a box of new-old stock DS/DD disks by my good friend Russell, I wouldn’t have relied on any of them.
Enter the Gotek, the ideal solution. Instead of floppy disks, you use a USB memory Stick that can hold up to 1000 (000-999) virtual disk images. Great! I had to have one. I did a bit of research and, guided by Keir Fraser, I bought the cheapest Gotek drive I could on my favorite online auction site (eBay).
Apr 24, 2018 But then the Gotek floppy emulator came on the market, a cheap and cheerful piece of hardware from the Far East. This originally emulated just PC-style floppies. Some Amiga users worked out how to flash the firmware to expand it to work with the Commodore Amiga computer (and named the revised firmware Cortex).
GOTEK Floppy Emulator Simulator I've been using the GOTEK USB Floppy Emulator Simulator since the beginning of 2013 and they have never let me down. I haven't encountered a single glitch, bug or issue and can highly recommend them. But then the Gotek floppy emulator came on the market, a cheap and cheerful piece of hardware from the Far East. This originally emulated just PC-style floppies. Some Amiga users worked out how to flash the firmware to expand it to work with the Commodore Amiga computer (and named the revised firmware Cortex). GOTEK USB Floppy Emulator With Flashfloppy firmware – setup for the BBC Micro Thankyou for purchasing this USB Floppy emulator drive from RetroClinic. It functions as a modern solid state disk drive, allowing you to have all your disk images on one USB stick, instead of multiple floppies.
Whilst I waited for the Gotek, I did some research on how to enhance it. I already knew you could add a nice OLED Display, a Rotary Encoder and even a speaker if you wanted authentic disk drive sounds! Another mod was to make a hole for the unused power LED concealed in the case.
I found a post on an Amiga Forum page by Fook42 (Rene) that had details of the Rotary Encoder wiring. Rene kindly gave me permission to repost it here.
This seemed pretty easy and uses an easy to obtain module. I ordered one, again from eBay (Search for KY-040 Module), and got on with other research. Kier Fraser has written some really nice firmware for the Gotek drives. I understood that the Cortex firmware was no longer supported and HxC had a charge associated with it. I also knew that Kier’s firmware supported the OLED display modification which was a feature I particularly wanted.
Usb Floppy Emulator
Programming the Gotek drive can be done in two ways. You can either use a non-standard USB ‘A’ to USB ‘A’ cable, which I didn’t have, or use a Serial to USB adaptor. Zeb Elwood on Facebook said “(it is easy) to make one by cutting up two USB cables and joining the color-coded wires together, simple as there’s only four. So many products come with USB cables as they’re so cheap.” However, I plumbed for the second option since I had a few Serial to USB adaptors from programming Arduinos etc.
The Gotek arrived in a few days and I had already watched several YouTube videos on how to flash the new firmware by that time. There are plenty to choose from. The one I concentrated on showed flashing the Gotek with Kier’s ‘FlashFloppy’ firmware. I have flashed firmware in devices before so I (thought) it would be plain sailing. However, I did have a few issues. Perhaps one of my connections wasn’t quite making the cut but the connection to the ST Flash Demo software was very flaky and took several attempts to upload Keir’s firmware. However, it did work eventually in exactly the way the YouTube video shows. Additionally, the same video also shows how to fit the OLED Display.
Having flashed the new firmware, and since you have to open the case to solder headers in, I connected the OLED display according to the details in the video and connected power from an adaptor that came with an external hard drive cable. I added a dual floppy drive power splitter to enable this. I was very pleased to see the display reporting ‘FlashFloppy v0.8.7a’ I went on to use the guide image and connect the rotary encoder module. This also worked first time! I was on a roll.
I now compiled a memory stick with files I had obtained on the HxC site. There is a page which holds a set of quick install disk images. Luckily for me, there are versions for the Spectrum. The file I used was ‘EMPTY80D.hfe’ which I took to mean 80 Tracks Double Sided. I copied the file over to the memory stick and plugged it into the Gotek. After a few seconds, the filename EMPTY80D.hfe was displayed. The next part required a little cable and jumper swapping.
First, I configured the Gotek as drive two with the jumper in the rear, and the real floppy drive as drive one by plugging it into the last plug on the floppy cable. I powered up and booted the +D operating files as normal. I then formatted the virtual disk image in the Gotek. I knew I would need some more disk images so I pressed the rotary encoder to activate the EJECT (a feature I found by accident) and removed the USB stick and placed it in my PC. This allowed me to make several copies of the freshly formatted disk image. I made ten in total.
Gotek drive with first disk image
I then renamed the first image ’00-PlusD-SYS.hfe’. and then, after ejecting the USB stick from my PC, I placed it in the Gotek drive and once again, pressed the rotary encoder to enable the stick. It read the filenames in. I then used the rotary encoder to run through the files until I found the image I had renamed. I then copied over the +D system files. It was then time to power down and make the Gotek disk one and the floppy drive disk two. This entailed changing the Gotek jumper again and swap the plugs on the rear of both drives. Powering up I could then boot the +D files from the Gotek virtual drive. A rather long winded process whch is easier to do than to describe!
Now, I copied a couple more disks from actual disks to virtual disk image and renamed them using my PC. When I plugged the memory stick back in the Gotek, I found that the system file disk seemed to have become corrupted, and the Spectrum reported a ‘Sector error’ upon booting or doing a catalogue for the image. It was easily fixed by re-copying the files across after formatting the image but it happened again. I swapped to an SD-Card and USB adaptor which seemed to fix the issue. I suspect that the memory stick I started with is either faulty or imcompatible with the Gotek. I have had no issues with either the SD-Card and adaptor or the new low-profile memory stick I have now got.
Having now set up the drive and disk images, it was time to modify the drive physically. I had recieved the slimmer OLED display by then and I swapped the larger one out. I had noticed that the display had an auto-off procedure enabled. I prefer a constant display. I posted my progress in the FlashFloppy Facebook group and Keir pointed me in the direction of the usage/config file section of the FlashFloppy Github Wiki. The config file can hold lots of options, one of which is for the display time-out. If you set this to 255, it is constant. I also found an option to use a smaller typeface which, since I was going to use the slim display, I also added to my config file.
Next, it was time for some drilling. First of all, I wanted to utilise the red power LED, usually hidden inside the case. I lightly scratched a line across from the middle of the existing LED hole and then upwards from the middle of the left button hole. This gave me the position to drill a suitable hole for the LED. For the rotary encoder, there was already a spot marked on the front of the case. I’m not sure if this was a coincidence but it seemed to be in the perfect place. What was clear though is that the fixing nut of the rotary encoder would partially obscure the Gotek logo in the top right hand corner of the front panel. So I took a craft knife and very carefully shaved the logo off. I then successfully drilled a hole suitable for the rotary encoder.
I then prepared the rotary encoder module. The version I purchased had the resistors mentioned in the guide image. For this reason I wanted to maintain the module as much as I could.
For speed, I simply disconnected the two far pins on the rotary encoder and bent it forward. This was required because the Gotek case wouldn’t allow it to fit as was. I connected two flying wires to the connections. In hindsight, I should have insulated them but I was eager to finish by this time. I will make sure to do so in future.
Rotary Encoder Module Installed
Next step was to install the OLED Display. Again, I wanted a quick solution so I chose to use hot-glue to affix the display to the front of the case. I found that the previous seven segment display was fixed in place by two mouldings on the rear of the front panel. I carefully shaved these off with a chisel. This allowed the display to get close to the front of the case. I did find that the residual solder on the header was preventing the display from getting completely flush but this was solved by using cutters to shorten them down. To make sure the display sat at the right level, I cut a small piece of balsa wood to fit in under the display.
Now I had carried out all the mods, I realised that the case lid would need some further work. Because I was going for speed, I was going to leave the DuPont cables I’d used for testing in-situ. I have marked two places where I have cut the case and removed material in the next image.
Gotek Lid Modifications
At the back, I required a large slot to allow the DuPont plugs to sit in the jumper positions and at the front, the display holder required removal. However, after this was done, the lid fits back where it should do.
Using the +D interface, it is usual for the disk light to be on after having been accessed. A finishing touch will be a knob for the rotary encoder. I have ordered a suitable one. now the fun begins trying to find a case for both these drives, although I have been told that Farnell do a suitable model.
Finished Gotek Drive and Low Profile USB Memory Stick
Gotek Floppy Emulator Software Mac Torrent
FlashFloppy 0.9.2a Firmware flashed and knob fitted
Both drives work well with the Sinclair Spectrum Plus and +D Interface. Many thanks to all the people who helped out with advice and encouragement. A special thanks to Keir Fraser for his great firmware and Kris Cochrane for the informative YouTube video.
Also, if you do end up with a GOTEK containing the new AT Cortex M‑4 IC, you may find this instruction video at the YouTube retrofriends channel helpful. I've not tried the instructions in this video yet but it appears to be a sound method for updating the newer GOTEK models https://www.youtube.com/watch?v=mvjgHGA9Gc8
USB Floppy Drive Emulator (USB/FDE)
(For Use Only With Roland S‑50, S‑550, S‑330 And W-30 Samplers)
NOTICE
*** There are no instructions on this page for use with FlashFloppy firmware. Nothing. ***
*** The instructions on this page are only for GOTEK Model: SFRM72-FU-DL with the default factory firmware ***
*** Installing FlashFloppy Firmware for use with Roland S‑50, S‑550, S‑330 And W-30 Samplers is available at this link***
*** Additional information about using the S-760 with a GOTEK is at this link***
There are many methods of making a GOTEK USB/FDE work with the Roland S‑Series and W‑Series samplers. The easiest way is to buy GOTEK Model: SFRM72‑FU‑DL and simply plug it into the sampler where the floppy disk drive used to be. The disadvantage of this is that there are very few bells and whistles available with this model and it costs about $25 (USD). The GOTEK factory firmware on this model has a boring 7‑segment LED display and using the two buttons is a clumsy interface
Before purchasing this model GOTEK USB/FDD, I encourage you to visit Keir Fraser's GitHub webpage and see if installing his free FlashFloppy firmware and mods is something you are interested in. If you are not comfortable with soldering, DIY wiring or flashing firmware and just want an easier solution then read on...
I decided to take the plunge and see if I could figure out how to add a virtual filesystem to replace the old 3.5' floppy diskette technology on my S‑50, S‑550 and W‑30. The internal floppy disk drive had failed so I was looking for a low‑cost replacement solution. I have also installed this same device on my W‑30 and S‑50 samplers and it is working great!!!
After trying a couple of other inexpensive USB emulators which did not work, I received some very helpful instructions and ideas from user pitchbend over at gearsz.com and ordered this model which does work. To use the Roland floppy disk format, you must use a USB Floppy Drive Emulator (USB/FDE) which supports 'Disk Image Mode' and is set to work with '720KB DS/DD' disk image files. I have received eMails from S‑50, S‑550, S‑330, W‑30, MC‑300 and MC‑500 owners who have had great success installing this USB/FDE model on their samplers and sequencers. This model will NOT work with the S‑750, S‑760 or S‑770 because those samplers use a higher density 1.44MB DS/HD 3.5' floppy disk drive
Model:SFRM72-FU-DL (USB Floppy Drive Emulator for Roland 720K)
For Use With These Samplers:S‑50 / S‑550 / S‑330 / W‑30
Cost:$28 @eBay (USD)
The GOTEK needs to have 'Disk Image Mode', 720KB DS/DD and a 3‑character LED display. Anything with 1.44MB in the description will NOT work. Even then, it may not work unless it's the model number listed above. There's even one listed on eBay as 'SFRM72‑FU 720KB USB/FDE' but it's missing '‑DL' at the end of the part number. No No Uh Uh. Don't go near it because that one only works for non‑image mode disks and it only has a 2‑character LED display. The USB/FDE you need will have a 3‑character LCD. Other models with similar part numbers look good at first but upon closer inspection, their user manual states that their Jumpers are disabled! Yikes!! The PCB silkscreen for the model shown above reads 'GOTEK system' and 'SFRC922' (Detail)
If you are handy with a soldering iron, I highly recommend the Mini-Toggle Switch Mod which is an simple 47¢ DIY. This extra toggle switch makes life easier because it eliminates the need to constantly plug/unplug the USB stick when loading/saving image disk files
Here is a list of PROS and CONS to using this model USB/FDE
PROS
- If you recently acquired an S‑50 / S‑330 / S‑550 / W‑30 or if your sample library is very small, this solution eliminates the need to purchase a boatload of expensive 3.5' floppy disks plus, there is no need to always have a dedicated 720KB DS/DD floppy disk drive available on a separate computer to create new 3.5' disks
- You can store different sample libraries on different USB sticks. Having all your disk image files on compact storage media is very convenient and easy to backup
- No mechanical parts. The floppy drives on the S‑50 / S‑330 / S‑550 / W‑30 are notorious for breaking down or requiring maintenance. Replacement floppy drives are difficult to find and cost about $50 (USD). This method offers a less costly alternative to a disk drive replacement IF you can even find one. If you do, it's used, has spiders in it and is already 25+ years old
- The USB stick filesystem for creating and storing the image disks can be created using Mac or Windows
- No complicated third party software to screw around with. There is no need to convert any disk image files over to the *.HFE SD card format either. The *.OUT disk image files you already have simply need to be copied onto a USB stick and renamed with an *.IMG extender. This also eliminates the need for an SD card reader/writer. Chances are good that you already have an unused USB stick gathering dust somewhere
- No soldering and no firmware flashing is required
CONS
- The emulator case is grey and does not match the black Roland color scheme. Blech! However, the circuit board inside is easily removed and some owners have had great luck spray painting the outer shell flat black
- Loading individual disk image files is tedious. There is a lot of USB stick plugging and unplugging. Personally, I don't like having to constantly remove the USB stick multiple times. I would have preferred a solution which enables the USB stick to remain plugged into the emulator all the time. I eventually installed a mini‑toggle switch in‑between the PCB and female USB jack which solves this hassle. It makes using the USB/FDE sooooooo much easier!!! I have posted detailed instructions here for installing a simple 47¢ Mini‑Toggle Switch Mod
- Disk image files are limited to only 99 per USB stick. It would have been nice to be able to have access to more image files on one USB stick
- Once you remove the old mechanical floppy disk drive from the S‑50 / S‑330 / S‑550 / W‑30, that's it. Without having another mechanical floppy disk drive available (i.e. on a Windows computer or on another Roland sampler) you won't be able to access any of your old 3.5' floppy disks unless they have previously been converted to *.OUT files
- Can't compare to all of the new features found by installing custom FlashFloppy firmware, rotary encoder and OLED screen
Instructions for this DIY apply only to an UNMODIFIED
GOTEK USB/FDE Model: SFRM72‑FU‑DL
Using these instructions with any other GOTEK model Will Not Work!!!
Hardware Installation
Installing The USB Floppy Drive Emulator Into An S‑50, S‑550, S‑330 or W‑30
1) Set the jumpers on the USB Floppy Disk Drive Emulator as follows
2) Unplug the S‑50 / S‑330 / S‑550 / W‑30 power cable from the wall outlet!!!
3) Open the case and remove the old 3.5' floppy disk drive (Observe safe ESD practices by grounding yourself and don't touch any static sensitive components). Note: If you are installing this in a W‑30, be prepared for an all night project. Several components in the W‑30 need to be removed before you can gain access to the floppy disk drive. Disassembling the W‑30 can be a real nightmare
4) Add the USB/FDE.- - - IMPORTANT - - -Take extra care to orient the ribbon cable correctly!!! Don't rely on the cable polarizing notch. If you plug it in backwards you will blow the fuse on the sampler power supply board! The red wire on the ribbon cable plugs into Pin #1 on the USB/FDE (Note: Some ribbon cables will use a green or black wire to indicate Pin #1)
5) To test that the hardware is operational, hold down both buttons on the USB/FDE while powering on the sampler. The 3‑Character LED display will briefly show the GOTEK model number followed by the firmware revision number. Mine shows:
- F21for one second (this indicates it is Model: SFRM72-FU-DL)
- 129for one second (this indicates the firmware revision number)
- 10.0. or 00.0. (this number depends on how long or how short both buttons were held down at power up)
- Note: If the 3‑Character LED display reads E16, it's in an ERROR STATE so power off the S‑550 and try the test again from the start
- For more detailed info, you can read the GOTEK Model: SFRM72-FU-DL Operation Manual
Software Installation
Creating The Virtual Filesystem
In order for the USB/FDE to load files into the sampler, a virtual filesystem on a USB stick is needed. This virtual filesystem contains the S‑50, S‑550, S‑330 or W‑30 System Boot Disk and up to 99 3.5' floppy disk image files which contain the sample libraries. The USB stick needs to be formatted using the Master Boot Record (MBR) option. This setup process is very easy and no software is required. In fact, if your USB/FDE came with some free software, throw it away. It will only confuse things ;^)
1) Format a USB stick using the MBR option. I have used USB sticks from 1GB up to 32GB so size doesn't matter (...insert joke here...)
Choose your operating system flavor from the choices below
Windows XP
- Right‑click My Computer
- Left‑click Manage
- Left‑click Disk Management
- Select FAT32 and verify it is formatted using the MBR option using this guide
- NOTE: I've had mixed results using Windows XP. Sometimes it won't format using the MBR option so...... Keep Trying Until It Works
- Run the Disk Management program by clicking the START button and enter diskmgmt.msc
- Right‑click on the volume for the USB then Left‑click on Format
- Select FAT32 and MBR then press the OK button
- Run the Disk Management program by clicking the START button and enter diskmgmt.msc
- In the Upper Section of the window where all the disk drives and CD-ROM's are listed
- Right-click on the USB Stick listed under the column named Volume
- Select FAT32 and Default then press the OK button
To verify the USB stick was properly formatted using MBR, from the same window for the diskmgmt.msc program- In the Lower Section of the window where all the disk drives and CD-ROM's are listed
- Right‑click on Disk# where # = the USB stick
- Left‑click on Properties then Left‑click the Volumes tab at the top
- Note: In some cases, you might also need to click on the Populate button to display all info
- Look at the info displayed under 'Partition style:' and it should read Partition style: Master Boot Record (MBR)
- TheMBR option was replaced with GPT on this crappy Windows O/S version so a third‑party app is needed to format the USB stick
- A free utility called RUFUS enables a USB stick to be formatted using theMBR option
- Click here for a screenshot of RUFUS showing the MBR parameters needed to format your USB stick
- Run the Disk Management program by typing diskmgmt.msc in the search text box field at the lower right on the Desktop
- In the Upper Section of the window where all the disk drives and CD-ROM's are listed
- Right-click on the USB Stick listed under the column named Volume
- Left-click on Format
- Volume label: (Your choice ‑ You can leave this field blank if you want)
- File System: FAT32
- Allocation unit size: Default
- Volume label: (Your choice ‑ You can leave this field blank if you want)
To verify the USB stick was properly formatted using MBR, from the same window for the diskmgmt.msc program- In the Lower Section of the window where all the disk drives and CD-ROM's are listed
- On the far left side of the window, Right‑click on Disk# where # = the USB stick you just formatted
- Left‑click on Properties then Left‑click the Volumes tab at the top
- Look at the info displayed under 'Partition style:' and it should read Partition style: Master Boot Record (MBR)
- In the Upper Section of the window where all the disk drives and CD-ROM's are listed
- Run the Disk Utility application and choose the USB stick you want to format
- Select Erase then set these options in the pop‑up window;
- Name: (Your choice ‑ You can leave this field blank if you want)
- Format: MS‑DOS (FAT)
- (Do Not Use ExFAT, OSX Extended, GUID Partition Map or Apple Partition Map)
- Scheme: Master Boot Record
- Select Erase then set these options in the pop‑up window;
Example: Formatting a generic USB stick
using the Disk Utility app with Mac OS X
2) Create a new folder on the USB stick called IMG720 (The folder must be this name and is case sensitive. No other name will work)
3) Take your collection of S‑550 *.OUT files and copy them into the IMG720
 directory (a maximum of 99 *.OUT files + 1 S‑550 System Boot Disk *.OUT file). If you download disk image files from the Internet with extensions of *.S50, *.S33 *.W30, etc..., you can simply rename these by using the *.OUT extension
directory (a maximum of 99 *.OUT files + 1 S‑550 System Boot Disk *.OUT file). If you download disk image files from the Internet with extensions of *.S50, *.S33 *.W30, etc..., you can simply rename these by using the *.OUT extensionNote: If you want to save some time, the entire S‑550 Sample Library, the entire S‑50 Sample Library (converted to S‑550 format), System Boot Disks and Utility Disks are in separate 100‑file collections for downloading. That way you can just download these *.ZIP files, uncompress them and pop them onto some different USB sticks. All of these *.OUT files have been renamed to *.IMG so they will work with this USB/FDE (P/N: SFRM72-FU-DL). This enables you to skip the tedious renaming procedures shown below. Be patient when downloading the files... they're big
60 Disks (S‑550 Library RSB‑5501‑1 through RSB‑5506‑10)
80 Disks (S‑50 Converted To S‑550 Format ‑ RSB‑501‑1 to RSB‑508‑10)
4) Rename each *.OUT file starting at 001 and give each file an IMG extender
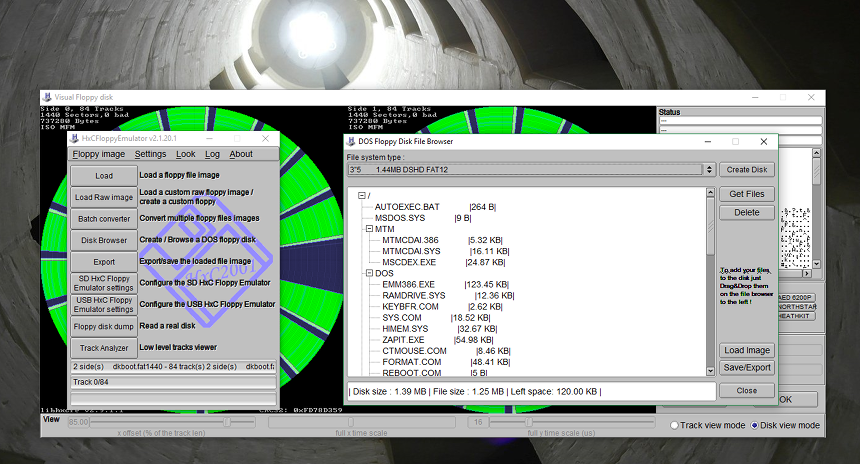
Note: Starting with Mac O/S 10.10, a new Batch Rename feature is built‑in to the Finder App which lets you rename multiple files at once
Copy your S‑550 System Startup Boot Disk *.OUT file into the same IMG720 directory. Rename this file to 000.IMG
Usb Floppy Emulator Software
Note: Download links for S‑50, S‑550, S‑330 and W‑30 Startup Boot Disk *.OUT files are at the INFO pageNote: If you have a hard disk drive and/or CD‑ROM connected to your S‑550 or W‑30 and you use the HD5‑IF or CD‑5 floppy disk to boot your sampler, use that *.IMG file instead of the S‑550 System Boot Disk *.IMG File (I have included both of these disk image files in the large *.ZIP file mentioned above). Also, if you plan to boot the S‑550 or W‑30 from an external hard drive, please review the special setup instructions at the SCSI HD Boot PageThe directory structure on the USB stick should look like this (The drive letter H: is arbitrary)
With no USB stick plugged in, hold down both buttons on the USB/FDE and power on the S‑550
The 3‑character LED will briefly display the firmware version number (If it reads E16, power off the S‑550 and try again)
At this point the LED should read 10.0. (or 00.0. depending on how long or how short the buttons were held down)
Keep pressing both buttons simultaneously until the LED display reads b0.0.
Insert the USB stick and press the button on the right one time
The LED will briefly display d0 and the USB stick LED, if it has one, will flash on and off while the disk image loads
(If E0 is displayed, the image data on the USB stick is not valid or does not exist)
The 000.IMG file has just been copied into the emulator memory. It will remain there even if the S‑550 is powered off
Remove the USB stick from the emulator
Power off the S‑550 and wait 30 seconds
With no USB stick plugged in, hold down both buttons on the USB/FDE and power on the S‑550
Gotek Floppy Emulator Software Mac Free
The 000.IMG file will automatically load from the emulator (This is the S‑550 System Boot Disk Image loading now)
Loading Samples
After the S‑550 system loads, and with no USB stick plugged in, press both buttons simultaneously until the LED display reads b0.0.
Now you can choose one of the 99 disk images to load by pressing the left button (tens) and the right button (ones)
Example: To load disk image #52, press the left button five times and press the right button two times
The LED display should read b5.2.
Insert the USB stick and press the button on the RIGHT to load the image file
The LED will briefly display d0 and the USB stick LED, if it has one, will flash on and off while the disk image loads
(If E0 is displayed, the image data on the USB stick is not valid or does not exist)
The 052.IMG file has now been loaded into the memory of the emulator
On the S‑550, load this disk image file using the menu just as you would normally load a 3.5' floppy disk
Using A Mouse?
MODE > DISK > MENU > LOAD > LOAD SET I (or II)
Using The Front Panel Keypad?
DISK > MENU >Arrows to select LOAD > EXECUTE >Arrows to select LOAD SET I (or II) > EXECUTE
The screen on the S‑550 will count down from 80 to 0, the same as it did before when loading a 3.5' floppy disk
During this load process, the green LED over the left button on the Gotek will light up
After the image file has loaded, remove the USB stick from the emulator
Saving Samples
With no USB stick plugged in, press both buttons simultaneously until the LED display character on the right reads b
Now you can choose one of the 99 disk images to save by pressing the left button (tens) and the right button (ones)
Example: To save disk image #75, press the left button seven times and press the right button five times
The LED display should read b7.5.
On the S‑550, save this disk image file using the menu just as you would normally save a 3.5' floppy disk
Using A Mouse?
MODE > DISK > MENU > SAVE > SAVE SET I (or II)
Using The Front Panel Keypad?
DISK > MENU >Arrows to select SAVE > EXECUTE >Arrows to select SAVE SET I (or II) > EXECUTE
The screen on the S‑550 will count down from 80 to 0, the same as it did before when saving a 3.5' floppy disk
During this save process, the green LED over the left button on the Gotek will light up
The disk image has now been stored into the memory of the floppy emulator but not onto the USB stick
Insert the USB stick and press the
The LED will briefly display d2(The disk image file is being transferred from the emulator memory onto the USB stick)
The 075.IMG file has now been saved onto the USB stick
After the image file has been saved, remove the USB stick from the emulator
The USB stick can be plugged into a computer and the 075.IMG file archived for your sample library or it can be loaded back into the S‑550 at any time. Remember to change the filename extender to *.OUT on your computer if you want to send the file to someone or create an actual 3.5' floppy disk using OMNIFLOP, SDISKW, SDISK, etc...
To Make Things Simpler, Please Consider The Following
- Right before you turn off the sampler and call it a day, load the System Boot Disk Image file 000.IMG into the memory of the emulator. This way, the next time you power on the sampler, the operating system will boot automatically and you will be ready to rock
- When powering on the sampler, you will ALWAYS need to hold down both buttons on the USB/FDE. Otherwise it will not work and the error message E16 will appear on the 3‑character LED display
- Get into the habit of always removing the USB stick right after the sampler counts down from 80 to 0 after each disk load or disk save procedure. This will help you keep track of whether or not a new disk image needs to be transferred to the emulator. To make thing REALLY simple, you could install a 74¢ mini‑toggle switch which completely eliminates the need for swapping the USB stick in and out all the time. Super simple instructions for adding a mini‑toggle switch are at this link
- When using the S‑550 Utility Ver. 1.13 System Boot Disk previously with a 3.5' floppy drive, whenever you tried to convert load S‑50 disks, edit wave functions, or use other utilities, the System Boot Disk had to be in the floppy drive in order to load and use the utility programs. Whenever you try to convert load S‑50 disks, edit wave functions, or use other utilities using the new USB/FDE, you will need to load the 000.IMG file into the emulator memory... the same method as using a 3.5' floppy disk just like before
- When powering on an S‑550, it will default to the system setting which is saved on the Startup Utility Boot Disk (which is now 000.IMG). If the default setting in this image file is for an S‑550 which had a mouse connected to the EXT CTRL port, MENU selections on the S‑550 display screen won't respond normally when using buttons on the front panel keypad, the arrow buttons will not work, the cursor will float to the bottom of the screen, etc... Keep this in mind when you choose or create a Startup Utility Boot Disk image file to use. The Startup Utility Boot Disk image file I have supplied in the large *.ZIP files (S‑550_USB_Set‑1.zip / S‑550_USB_Set‑2.zip / S‑550_USB_Set‑3.zip) is set‑up for an S‑550 using a mouse
- If the vendor selling the USB/FDE is able to provide images of the PCB prior to purchasing, check to see that it has 'GOTEK system' silkscreened on the board. One step closer to avoiding counterfeit electronics
- When the USB stick is plugged into the emulator, it's quite easy to accidentally press the button on the left when you meant to press the button on the right. Pressing the button on the left will overwrite the currently selected image file on the USB stick. I would suggest locking important disk image files on the USB stick. For example, lock all of the RSB‑5501 through RSB‑5506 disk image files since you will most likely never modify those files. The easy way to lock the disk image files would be by plugging the USB stick into a computer, select the files then right‑click the mouse and choose Get Info (Mac) or Properties (Windows) then lock the files by placing a checkmark in the Locked box (Mac) or in the Read‑only box (Windows). Don't bother trying to lock the entire IMG720 directory. You can't set a directory to Read‑only mode on a USB stick
- Just like a floppy disk, you don't want to remove the USB stick during a load or save process. Nothing good will happen
- As with any hack, this modification is trying to make the sampler do something it normally wouldn't do. I'm unable to guarantee it will work with every S‑50 / S‑330 / S‑550 / W‑30. There is always a risk when merging old technology with new technology
User enilenis over at YouTube has put together an excellent step‑by‑step DIY video for installing the SFRM72‑FU‑DL USB Floppy Drive Emulator in a Roland MC‑300 / MC‑500 / MC‑500MKII Sequencer and a follow‑up video for more advanced mods. Everything demonstrated applies to the S‑550, S‑330 and W‑30 samplers as well. Great stuff!
Gotek Floppy Emulator Software Mac Pro
UPDATE ‑ APRIL 2016
I ordered a SPDT mini‑toggle switch (only 74¢ from taydaelectronics.com) and rigged up an ON/OFF switch which effectively disconnects the USB stick from the emulator. This is very useful because it keeps you from having to constantly plug and unplug the USB stick. There's already a dimple in the exact location where you need to drill a hole for the mini‑toggle switch. It's a little bit of extra work but in terms of convenience, in the long run it yields a huge payoff. A detailed DIY guide for adding a mini‑toggle switch is at this link
A visitor to this website sent me an eMail about how he disassembled his USB/FDD and used some flat black spray paint to make it match the S‑550 color scheme. Lookin' good!
Outer shell of the GOTEK painted flat blackEasy mini-toggle switch mod
UPDATE ‑ OCTOBER 2019
I found a different model GOTEK that 'kind‑of works' with the S‑760. It might also work with the with S‑750 and S‑770 but I've only been able to test it with the S‑760. It uses a higher density of 1.44MB. There are some gotcha's to look out for when using this other 'plain‑Jane'