- How To Export Midi From Garageband Ipad
- Export Midi File Garageband Ipad Pro
- Export Midi File Garageband Ipad
You cannot export Midi files at all from GarageBand, neither from GarageBand on a Mac nor on the iPad. I get two more options: 'Song' or 'Project'. If I had a Mac, I assume 'Project' would give me a Midi file, or at least something I could then use on my Mac version of Garageband. But I don't have a Mac, only a Windows PC. Re: Importing files from the GarageBand iPad app 2013/08/12 11:33:31 ( permalink ) You should be able to export your tracks to AIFF format and import them into Sonar. Computer: Intel i7, ASROCK H170M, 16GB/5TB+, Windows 10 Pro 64-bit, Sonar Platinum, TASCAM US-16x08, Cakewalk UM-3G MIDI I/F. Step 2: Click Add Files to import a GarageBand file to the program. Step 3: Click Profile column and Choose Audio MP3 as the export music format. Then click Save to column to select the output folder where the converted GarageBand files will be saved. I do have a question about exporting Garageband files / projects / songs. There may be times when I have to have them in.wav format for someone else to do something with in Pro Tools (at other people’s request – personally I don’t see any need for it). I haven’t seen any mention of that on your web site.
There is a lot of information on the web explaining how it’s not possible to export MIDI from GarageBand, and while this is technically true, there is a way. One method is to export the information as a project file that is unique to Garageband.
Obviously, this is only useful for other Garageband users, so this isn’t entirely sufficient as a solution. Thankfully, there’s another way of getting MIDI information out of Garageband through an .aif to MIDI converter like aif2midi.com
To export MIDI from Garageband, first save the MIDI file as a Loop with the (Control + Shift + o) command. Find the loop on the computer’s hard drive: Library/Audio/AppleLoops/UserLoops/SingleFiles. Drag the file to your desktop, and then convert it to a MIDI file with an .aif to MIDI converter.
Use an AIF to MIDI converter and then it should be as simple as downloading that file and dragging it back into your DAW. Once it has been exported back into the DAW, you can send the MIDI file to whoever needs it, regardless of what kind of DAW they use. While it’s technically not possible to export a Garageband file as a MIDI file, this solution worked for me. Make sure to check the full walk-through below in case you need more info.
How To Export Midi From Garageband Ipad
Getting MIDI From Garageband Using an .aif to MIDI Converter
For this section, I’m going to walk you through the step-by-step process for how you can export an audio track out of Garageband and then turn it into a MIDI file. It isn’t technically getting the MIDI file out of Garageband, but I find that this method works just as well, and I haven’t stumbled upon any issues with it yet.
1) Save a MIDI File As A Loop
To save a MIDI file as a Loop, it’s as simple as using the (Control + Shift + o) command that I mentioned at the beginning of the article (and also in my article on how to make your own loops), after selecting the track that you want to export out of the DAW. Once you’ve used this command on the desired track, you’ll see a menu that looks like what you can see in the image below:
Once you’ve arrived at this menu, you want to make sure that you give the audio file a proper title. Ensure you’ve also selected a category as well because it’s going to make it a lot easier for you to find later. Now that you’ve saved it as a loop, you want to head to the home screen of your Mac computer. You can clearly see the “Go” icon on the top left of the toolbar.
2) Find the Loop Where Apple Loops Are Stored
The loop has been saved and now you’re at the home screen.
From here, you want to take the pathway:
Library/Audio/AppleLoops/UserLoops/SingleFiles
A) If you are confused as I was when users suggested pathways like this to me, don’t worry, because I’ll walk you through it. Once you’ve arrived at the home screen, you want to click the “Go” icon on the top left of the toolbar, and then you have to hold down the “Option” key on your keyboard to bring up the hidden menu which includes “Library.”
(If you’ve read my article on where to find Garageband files and instruments, you’ll be familiar with this pathway already).
Export Midi File Garageband Ipad Pro
B) Click on Library and it’ll take you to a large catalog of file folders that looks like this:
Click on the “Audio” folder, and then you’ll head off to another catalog of file folders consisting of approximately five, including MIDI Drivers, Plug-Ins, Presets, Sounds, and Apple Loops. You want to open up the folder, “Apple Loops.”
C) Once you’ve clicked on Apple Loops, you then have to go into User Loops, and then Single Files, and then at this stage, you should be in the place where the loop you created earlier has been stored. If you did what I said before and gave it a clear name, you should be able to find it simply.
Choose User Loops
Then Choose SingleFiles
And Then Select the Loop You Created
D) Now that you’ve found where the loop was stored, you can drag and drop the file to your desktop, that way it’s nice and easy to find when you need to convert it into a MIDI file.
E) You’re almost done now. All you have to do is take that .aif file and drag and drop it into aif2midi.com’s interface.
F) Once you’ve done that, click the “Download MIDI” button, and then you must wait for it to download, which takes around a second or two, depending on how big the file is.
G) It’ll appear at the top of your browser as most downloads do. Select it and then drag it to your desktop. From there on in, you just have to take that same MIDI file and load it back into your project.
You’ll find yourself arriving at a small prompt that will ask you if you want to import the tempo information. Select the button, “Import Tempo Information,” and then the MIDI file will be ready to go in your project.
And voila. That’s how to get MIDI information out of Garageband. Technically, we’re only exporting an .aif file and then turning it into a MIDI file, but it works just the same. You can also do the same thing for other kinds of loops, even ones that you’ve purchased from third parties like Big Fish Audio’s Late Night Hip-Hop Construction Kits from Loopmasters.
For the next section, I’m going to show you how to export MIDI out of Garageband as a project file, which, unfortunately, will only work for other Garageband users. Regardless, I thought it was necessary to show more than one method.

Exporting MIDI As a Project File in Garageband
1) Delete the Tracks You Don’t Want to Export
Depending on what other files exist in your project, it may be best to temporarily delete some of the files that way the recipient of the MIDI file doesn’t have to comb through all of the undesirable tracks. However, maybe the recipient does want the rest of the tracks. In this case, just leave them as they are.
The second part of exporting your Project File and the MIDI files that it contains is to click File and then “Save As.” Whenever my client sends me MIDI files for the drummer section, for example, this is usually what he does.
2) Click File and then, “Save As.”
It’s best to isolate the MIDI files simply by deleting all of the other tracks. Make sure you save everything first, however, that way you haven’t deleted all of your progress by accident. I can’t stress this enough. Make sure you don’t delete all of your work by accident.
2) Save It to Your Desktop
Select a title for your project, and then you can save it to your Desktop. From here, the project will be waiting for you on your desktop, and you can send it to anyone else that needs it. You may run into some issues though because the file might be too large. To get around this, you just have to compress it.
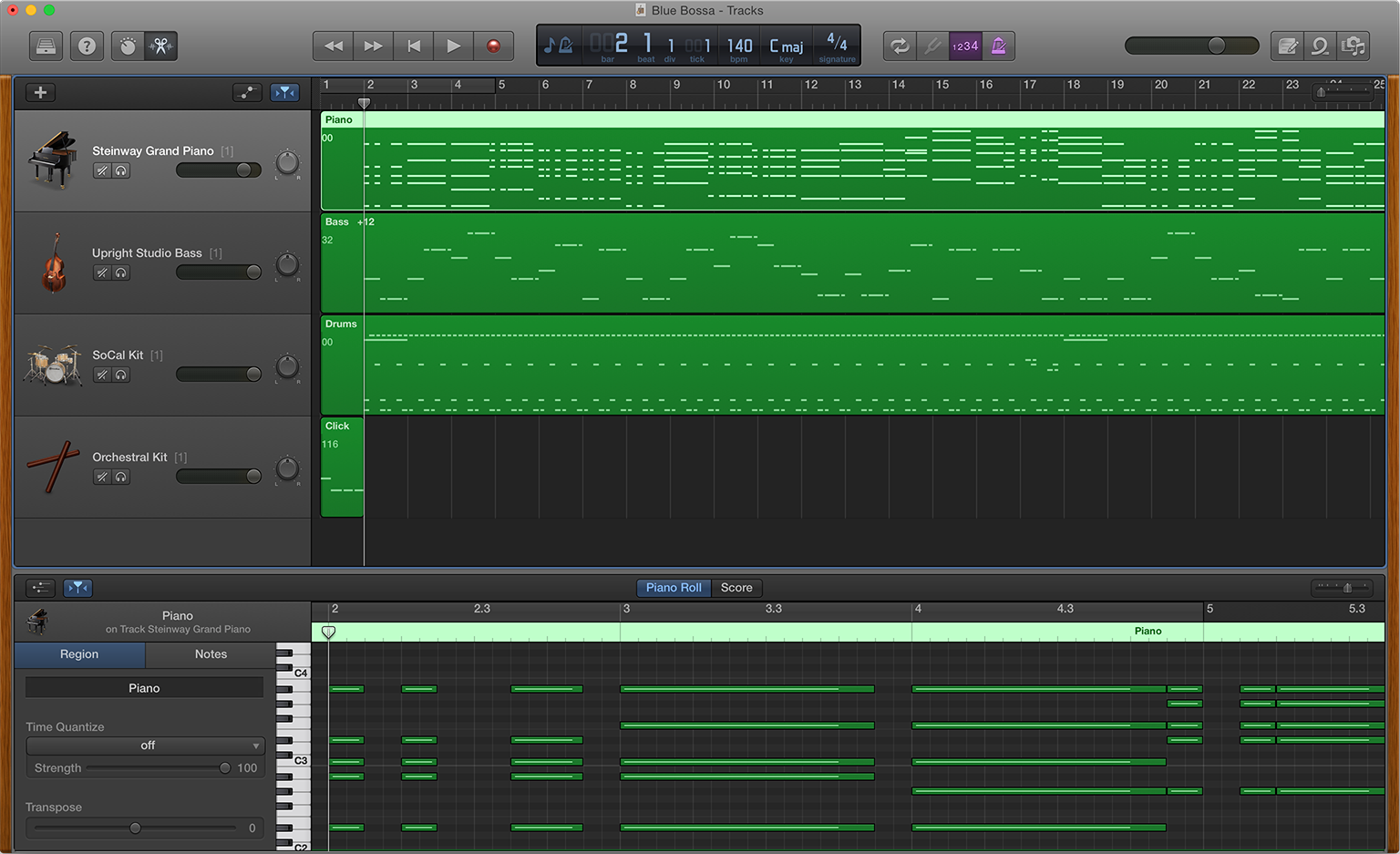
Tip For Sending MIDI Files
Before you send a project/MIDI file to another Garageband user, it’s best to compress the file and then load it into your email that way. This conserves memory and space, that way your email will actually be able to handle it all.
How To Compress A Project File
1) Select the Project File
2) Right-Click on it and bring up the menu.
3) Select “Compress.”
You could also send it using Google Drive, which tends to work a lot better for sending massive projects, however, I find this takes forever so I’d rather just figure out a way to attenuate the size of the project. Once the file has been compressed, it’ll turn into a small Zip folder.
Alternative Ways Of Exporting MIDI From Garageband
1) Terminal and GB2MIDI
As I’ve already mentioned, it’s not technically possible to export MIDI information out of Garageband in such a way where you don’t have to use a third-party plug-in of some kind. With that said, other people claim to have figured out how to do it, including this forum user here. He claims that he was able to do it with Terminal and Lars Kobbe’s plug-in, but I tried the same thing and had no luck. I’d recommend giving this a shot, maybe you’ll have better luck than I did.
2) Lars Kobbe’s GB2MIDI
At one point, it was possible to use Lars Kobbe’s GB2MIDI plug-in as a way of getting MIDI information out of Garageband, but due to Catalina (and then Big Sur) updates, the plug-in no longer works in the same way. Put simply, this software no longer works with the updated versions of Mac’s operating system and Garageband.
A guy named Scott Troyer discovered the software that allowed one to do this. In fact, I would recommend checking out his blog because he explored the topic in detail.
YouTube Video Tutorial
Conclusion
Export Midi File Garageband Ipad
I hope this was helpful to you. If you’re anything like me, trying to figure out how to get MIDI data out of Garageband was a fairly cumbersome process, however, the website that I mentioned to you above has done exactly what I needed.