Change your alternate email address. As an admin, you can change your alternate email address for resetting passwords. Go to the Microsoft 365 admin center. In the header, select your profile icon, then select View account. On the left, select Security info. In the Email section, select Change. Edit the address in the Alternate email box, then. At the top of the page, select Options Mail. In the Options pane, under Mail Accounts, select Connected accounts. Select Change default reply address. Choose an address from the drop-down list, and then select Save.
No-reply email addresses are useful in many scenarios, like sending notifications from transaction systems, shipping progress information, etc. In the case of such messages, you do not expect any user feedback and most of them are generated and sent automatically.
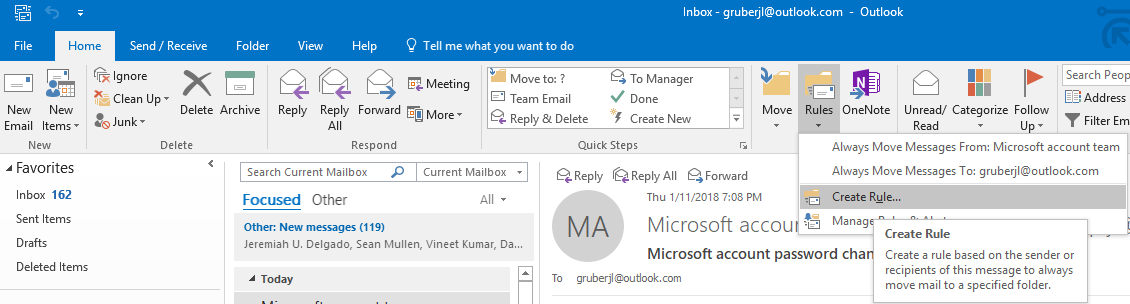
Even though you cannot stop users from sending emails to a no-reply address, you can create a mailbox which will block all incoming traffic, meaning you will not have to monitor it.
Before you start using a no-reply email address, always consider its applications and consequences of using it. Having user experience in mind, you can consider adding an automatic response to a no-reply mailbox. It’s a good practice to inform your recipients that they sent their message to the wrong address and tell them how to contact you if not by replying to the email they’ve just received.
You can also set up a different reply-to address in the messages you send, to make sure you don’t lose valuable leads and leave your customers completely unsupported. Still, in some cases, it may be better to use a mailbox that someone in your organization actually opens and reads through. At least from time to time.
Once you've verified your own domain name in Office 365, change your reply address from the 'onmicrosoft.com' address to the email address using your own do. Office 365 (Outlook 2016) - Change Reply To Address The 'Reply To' address is the email address responses will be sent to when a recipient clicks 'Reply'. By default, the 'Reply To' address will be the email address from which the message was sent.
Creating a no-reply address using a shared mailbox
You can create a no-reply address by using a shared mailbox in Microsoft 365, since this kind of mailbox does not need a license. Given its use, you probably do not want to assign a license to a no-reply mailbox. To create a shared mailbox, open the Exchange admin center. Go to recipients > shared and click the Add button.
Assign an email address and display name according to the mailbox’s function. Although using an address like no-reply@example.com is incredibly popular, it may be bad for the user experience. An address like that can suggest that you do not want to hear from your recipients. So, it might be better to think of something more friendly like hello@example.com or strictly functional and appropriate to what the address will be used for e.g. newsletter@example.com. In this example, I’ll go with the newsletter theme, so I’ll also the Company Newsletter display name.
With this done, click the Add button in the Users section. Use the search field or the user list in the window that opens to select the user who will become a member of this mailbox (by default this user will have Full Access and Send As permissions to this mailbox). This is useful for sending emails using the no-reply address or if you would like to set up an automatic reply using Outlook. Click add and confirm by clicking OK. Click Save to create the shared mailbox.
When you have created your shared mailbox, I recommend taking one of the two approaches. You can choose to block all emails or create a no-reply mailbox that will delete all the received messages and send an autoreply if someone writes to it.
Blocking all incoming emails
In the first scenario, I will use the shared mailbox to create a no-reply address that does not require monitoring. Therefore, I will block all incoming emails.
To do this, I will use a transport rule that will delete all emails sent to this mailbox. To create such rule, open the Exchange admin center. Go to mail flow > rules. Click Add and select Create a new rule from the drop-down list.
Name the new rule e.g. No-reply blocking. In the Apply this rule if list select The recipient is.
In the window that opens, select the previously created shared mailbox from the list (in my case this will be Company Newsletter – newsletter@example.com). Click add and confirm by clicking OK.
/change-email-sender-name-outlook-annotated-4c24418e43d441d8892d84cdeb739ba8.jpg)
In the Do the following list, select Delete this message without notifying anyone. Click Save to create the transport rule.
When this is done, any email sent to newsletter@example.com will be deleted before it reaches the inbox. As a result, you do not have to assign an employee to monitor this address. If someone decides to send an email to this address anyway, they will never receive a reply from you (obviously), but they will also not receive a non-delivery report as the email was in fact delivered to you but deleted immediately upon arrival.
This might be exactly what you want, however it also means that anyone who writes to you, will not be told that this is not the right address to use when contacting your organization. If you would like to remedy this, you can take another approach.
Setting up a no-reply address with an automatic reply
In the second scenario, instead of deleting all incoming emails immediately as in the example above, I’ll configure a retention policy that will remove any emails from the inbox of your no-reply mailbox after a specified time period that can be as short as 1 day. If you prefer, you can set up a longer email retention period so you (or another employee) will have the opportunity to look through the incoming mail. Additionally, let’s set up an automatic reply that will notify any potential sender that this mailbox is not monitored regularly.
Begin by opening the Microsoft 365 compliance center. Go to Policies > Retention and click New retention policy.
In the Name page choose how to call your retention policy, e.g. No-reply mailboxes. Confirm by clicking Next. In the Locations page, select Exchange email. Then, click Edit in the Included column.
Use the search field or the mailbox list to find and select your no-reply mailbox. Confirm by clicking Done.
Click Next to go to Retention settings. Select Only delete items when they reach a certain age. In the Delete items older than drop-down list select Custom and use the fields provided to delete items older than 1 day. Then, in the Delete content based on drop-down menu select When items were created.
When you click Next, you will go to the summary page. Click Submit to create the new policy. Note that it may take some time before it comes into force.
Configure an automatic reply
Change Reply To Address In Outlook Office 365
With the retention policy in place, I can now set up an automatic reply for the no-reply mailbox. There are a number of methods to do this, but in general the setup is identical to creating an out of office message.
A simple and effective method to create an automatic reply is to open the Microsoft 365 admin center and go to Groups > Shared mailboxes. Then, select your no-reply mailbox by clicking on it. In the new pane that opens click Edit in the Automatic replies section.
Change Reply To Address In Outlook Office 365 Login
In the Manage automatic replies pane select the Send automatic replies to senders inside this organization and Send automatic replies to senders inside this organization checkboxes. Also select the Send replies to all external senders radio button. Enter your automatic reply text in the fields provided and click Save to confirm.

Once again, have the user experience in mind when creating an automatic response. In most cases, a short reply like This email address is not monitored. If you would like to contact us, please write to example@example.com should work.
However, you may also want to provide some additional information depending on the context of the message to which the user is trying to respond, e.g. if it was a newsletter, you may direct users to contact the sales department or visit the product page, etc.
There are also other methods to create automatic replies and I have discussed them in more detail in an earlier article How to set up out of office messages in Office 365. Additionally, if you need some more advanced features, take a look at the article on managing users’ Outlook rules using PowerShell which can also be useful.