Bing.com is a legitimate and well-known search engine. It is the second most popular search engine in the world after Google. While itself it is a safe website, users are concerned about various third-party programs that redirect to its search results. Learn how to make Bing your homepage with these easy steps. Set your homepage to Bing in just a few seconds.
Bing is one of the most popular and totally legitimate search engines. It is second after Google in the category of search engines, and fifth in the list of the total number of searches.
Using Bing.com does not bring any harm to your device. However, many users get unintentional redirects to Bing.com, while they are searching on Google.com. This redirection is carried out through the malware known as Browser Hijacker.
In this guide, we would talk more about what Browser Hijacker is and how to remove it from your system to fix Google redirects to Bing.
What is a Browser Hijacker?
A Browser Hijacker, commonly known as the Browser Virus,is a malicious program that gets an entry on your web browser through various means and infiltrates with browser settings, without user permission to promote the fake search engines or the affiliated web pages. Since users do not willingly install them, such hijackers are often considered as Potentially Unwanted Programs or Applications (PUPs or PUAs).
After entering your browser, a browser hijacker would get hold of its settings and change the default home page, search engine, and new tab redirection. All these would be set to raise the dubious web page or search engine.
Usually, these forced redirections are performed to generate advertising revenues or promote affiliated products and services.
You might feel that browser hijackers are not much of a threat to your system, and there is no need to get scared of it. Unfortunately, you’re mistaken. Browser Hijackers itself might not be a significant threat, but when it enters your system, it can bring other greater threats such as spyware, keyloggers, and other malware programs with it. These malicious software can cause extensive damage to you and your system. Also, the webpages it promotes cannot be trusted. They might be filled with illegitimate and malicious content. Once you know about it, removing the browser virus from your system should be your top priority.
Why does Google search redirect to Bing?
If Google is your default search engine, but every search query you type on it is redirected to Bing, then definitely a browser hijacker has compromised your system.
As mentioned in the previous section, the browser hijacker might have altered your system settings, and that’s the reason the search query is redirected to Bing without your permission.
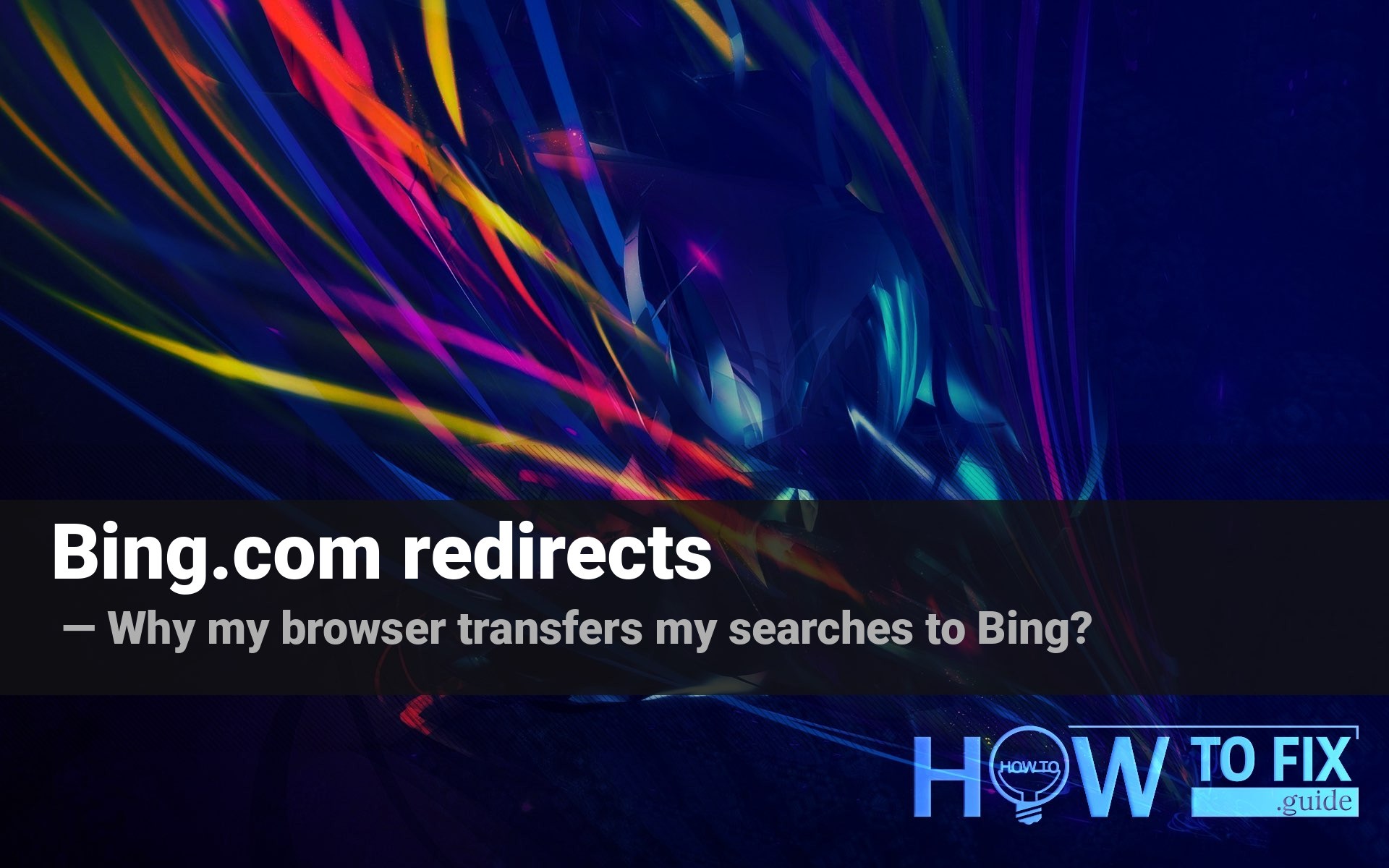
How to stop Google redirects to Bing?
To stop Google redirects to Bing, you have to catch and remove the culprit browser hijacker, which is the root cause.
For that follow these steps:
Step 1: Restart your PC in Safe Mode
Windows Safe Mode is the perfect environment to find out and solve the critical errors in the system. In safe mode, only system programs and some crucial programs run. Safe mode would most likely kill the applications and its files that try to run automatically on your system. Follow this guide to boot your Windows 10 PC in the Safe Mode.
Step 2: Remove Web Extensions From Browser
You might have accidentally installed a malicious browser web extension that is causing the redirects.
If you have many web extensions installed in your Chrome browser, it is time to sort them out and at least disable, if not delete, the ones you rarely use. However, you must remove the useless web extensions instead of disabling them. Because, even after disabling them, they might use the CPU processing power while checking for updates and performing updates.
Here are the steps to manage the web extensions on the Chrome Browser:
- Click on the three dots at the top-right corner.
- Bring mouse cursor over More tools and from the extended menu choose Extensions.
- All the extensions would be on your screen
- Look for the ones you want to disable or remove.
Step 3: Reset Web Browser Settings
If your browser is misbehaving because browser virus, then reset its settings to default.
- Open Chrome and navigate to Settings by clicking on the three-dots at the top right.
- Click on advanced Advanced.
- Under Reset and cleanup, click on “Restore settings to their original defaults.”
- Select Reset settings on the next prompt.
- Relaunch your browser.
Step 4: Uninstall Suspicious Applications
If the Bing redirection is still happening on your PC, try to find the culprit application and uninstall it.
Right-click on the taskbar and select the Task Manager.
Watch out for the applications that are consuming the system memory even though you did not install or launch them.
Right-click on the suspicious application and open its file location.
Delete the file from its root location.
Open Control Panel and click on Uninstall a program and check for suspicious apps. One by one, select and uninstall them.
Step 5: Delete Temporary Files
The temporary files folder can also be a carrier of malicious files. You should delete all the temporary files and folders regularly for the smooth running of the system. Removing the temporary files would also clear the unnecessary clutter from your system and free-up the valuable space.
Here are the steps to eliminate thre temporary files:
- Open the Run command window.
- Type %temp% and hit the enter key.
- This run command would navigate you to this path: C:Users[username]AppDataLocalTemp, that is, the temp folder.
- Select all Files and Folders of this folder and delete them. Don’t hesitate to delete them, as they are not essential for any of your tasks.
- Next right-click on the Recycle Bin and select Empty Recycle Bin.
Step 6: Install an Antimalware and Perform a Scan
Manually removing malware can be a tedious task, and it takes a lot of time and effort on our part. Sometimes, it may get irritated for you if you are not much into the technology. There is no need to worry; you can get a robust antimalware like MalwareFox that will scan for malware and remove it.
MalwareFox is a reliable security software that promises to protect your system and helps to handle malware and viruses. MalwareFox will scans, detect, and remove Malware and offers real-time protection. It also protects your PC from most dangerous malware such as Ransomware, Zero-Day Attack protection, Grayware, Keyloggers, etc.
- Download Malwarefox and install it.
- Perform a full system scan to get rid of every malware that is troubling your system.
Final Words
So, these are the steps through which you can remove the browser hijacker and fix the Google redirects to Bing problem. The steps in this guide are applicable to remove any browser hijackers you come across. However, you should always follow the healthy browsing practices to avoid getting browser viruses on your system.
1. Why does my Google search always redirect?If your Google search has started redirecting to unknown, irrelevant web pages, most probably a malware like Browser Hijacker or Adware has attacked your browser. You can get rid of these malicious programs by following the steps explained in this guide.
2. Is Bing.com a virus?Bing is the legit search engine from a reputed tech company Microsoft and is the default search engine for Microsft Edge and Internet Explorer. If you are getting unintentional redirects to Bing.com, it is because a browser hijacker has got an entry on your device.
Summary :
Although Bing gains a significant user-base, there are still many users are not willing to use this browser since it is vulnerable and annoying. This is why we talk about the topic today – remove Bing from Windows 10. In this MiniTool post, you can know clearly how to get rid of Bing from Windows computers and web browsers.
Bing, owned by Microsoft for some time, is a search engine that is being used by a few users. However, many users are still unwilling to use it. As is well known, Bing always forces its way into your life in various forms. For example, it has a toolbar (installed as an add-on), malware sets Bing as the default search engine, it is integrated into Cortana, etc.
This is annoying. So, you are looking for the answer to this question – how to remove Bing from Windows 10. Get the effective methods now from the following part!
How to Get Rid of Bing on Windows 10
Uninstall the Bing Apps
The Bing toolbar is always installed by completely unrelated program installers on your computer as an add-on along with the program you actually need to install. By default, the Bing toolbar is configured to install by these installers unless you tell them not to do so.
To remove Bing from Windows, you can follow these steps:
Step 1: In the search bar, type add or remove programs and click the result.
Step 2: In the pop-up window, look for any apps that you cannot recognize or any programs with Bing in their names. Commonly, these apps include Bing Bar, Bing Protect, Bing.Vc, Babylon, Search Module, Search Protect, and Conduit.
Step 3: Click one of them and uninstall the app.
Disable Bing in Windows 10 via Registry
When searching for something in the search box, you will receive some unnecessary suggestions from Bing. Having Bing enabled in search has some negative influence, for example, it increases the work-load and makes things slower since it searches for your query on both web and your PC, and it lets you slowly scan the search results.
Then, you ask: how do I delete Bing search engine from Windows 10 start menu. It is easy and you can follow the guide to easily disable Bing search in Windows 10.
Step 1: Input regedit in the search box and click the result to open Registry Editor.
Step 2: Go to the path: HKEY_CURRENT_USERSOFTWAREMicrosoftWindowsCurrentVersionSearch.
Step 3: Right-click on the Search option, click New and DWORD (32-bit) Value, name the value to BingSearchEnabled.
Step 4: Double-click the value and ensure its value data is set to 0.
Step 5: Double-click CortanaConsent and set its value data to 0, too.
Get Rid of Bing from Internet Explorer
How to remove Bing from Internet Explorer in Windows 10? Here is the guide:
Step 1: Open Internet Explorer and go to Tools > Manage Add-ons.
Step 2: Click Search Providers from the left menu and then choose Find more search providers to add Google to the list.
Step 3: Click Google and choose Set as default.
Step 4: Choose Bing and click Remove.
Remove Bing from Windows 10 Edge
New Bing Browser
Step 1: Open Edge, choose the three-dots menu and select Settings.
Step 2: Scroll down to choose View advanced settings.
Step 3: Under the Search in the address bar with Bing section, click Change search engine.
Step 4: Choose Google and click Set as default.
If you want to know how to change default search engine on the new Microsoft Edge, you can read this post to get the detailed steps.
Get Rid of Bing on Chrome
Step 1: Open Google Chrome, click three dots and choose Settings.
Step 2: Go to the Appearance section, click Show home button to see if it is enabled and Bing is set to the home page. If so, delete Bing and choose New Tab page as Chrome’s home page.
Step 3: In the Search engine used in the address bar section, ensure any search engine other than Bing is selected.
Bing Browser Bar
Step 4: Click Manage search engines, choose Bing and click Remove from list.
Step 5: Click On startup in the left panel, if Bing is listed in Open a specific page or set of pages, click the menu of Bing and choose Remove.
Now, we have shown you how to stop Bing from opening in Windows 10 system and some browsers. If you have a need, follow the above methods to easily remove Bing from Windows 10 PC and enjoy a good user experience.