Any ICC profile contains one or more tables to allow calculation between “device colour space” ICC and XYZ or L.a.b colour space, or the inverse. Even a working colour space like AdobeRGB(1998).icc (3D pic. Right) is treated as a 'device colour space' in this scenario. All individual profiles must be referenced by their ICC Profile description string. You may not modify the Software. Adobe is under no obligation to provide any support under this Agreement, including upgrades or future versions of the Software or other items. Adobe ICC profiles. Adobe wants to enable consistent, high-quality color workflows. For color workflows to succeed, color information must be shared by many people, from original creator to final publisher. For this reason, we are supplying our ICC profiles as a free download for graphics professionals to use across their workflows. Chapter 2: ICC Profile Color Management. As we covered in another article, Color Management for Creators – Web Browser Edition, it is important to embed color profiles in image data to ensure that colors are displayed as the creator intended.Creators must also keep differences between color profile versions in mind, so that colors are displayed properly, regardless of the web browser used. Get all the ICC profiles here for accurate colour management. We know how important it is for you to achieve the best and most perfect possible print output, so we have gathered together all the ICC colour profiles for your printer here. Click on the buttons below to get the correct colour profiles.
Программное обеспечение Адоб Гамма предназначено для работы с монитором компьютера в Windows 7 и 10, а именно редактирования параметров и корректировки цветовых профилей.
Данное окно открывается при запуске программы, в нем находятся основные инструменты для работы с параметрами монитора. Вы можете регулировать свечение, гамму, точку белого и контраст.
В программе имеется специальный мастер настройки, который поможет вам пошагово выполнить все необходимые действия.
1. Сначала Adobe Gamma предложит вам загрузить цветовой профиль, с которого начинается работа с параметрами монитора.
2. В следующем окне вам нужно будет подобрать яркость и контраст, соблюдая правильные соотношения. Опираться при этом можно на внешний вид тестового квадрата.
3. Данный шаг заключает в себе настройку оттенка свечения. Вы можете воспользоваться готовым пресетом, либо провести процедуру самостоятельно.
5. На данной фазе задается цветовая температура монитора.
6. Также можно провести эту процедуру вручную, с помощью специального теста программы.
7. Заключительным этапом станет сохранение изменений в профиле. В данном окне также можно сравнить исходные параметры с конечными.
Adobe Gamma является простой и узконаправленной программой для настройки цветовых профилей. Программа распространяется в бесплатном доступе, поэтому воспользоваться ей может каждый желающий.
Из минусов можно выделить то, что компания производитель перестала поддерживать Adobe Gamma и больше не выпускает обновлений. Несмотря на устарелость софта, для многих пользователей он до сих пор является актуальным. Надеемся, вам помогла наша статья.
1. Choose Start > Settings > Control Panel. 2. Double-click Adobe Gamma. 3. Select Step By Step Wizard, and then click Next. 4. In the Description text box, type a name for the profile. Type a name you will easily identify, such as the monitor name and the date. (When you save the profile at the end of the wizard, you need retype the name.) 5. Click Next, and then follow the on-screen instructions. Before you save the settings, you can use the Before and After buttons to see how the changes you made affect the monitor’s display. After you create the ICC profile, Adobe Gamma saves it in the following folder (along with all other ICC profiles): — Windows/System/Color folder (Windows Me and 98) — Windows/System32/Spool/Drivers/Color folder (Windows XP) — Winnt/System32/Spool/Drivers/Color folder (Windows 2000) For more information, see the Photoshop online Help, or see «Creating an ICC monitor profile» on page 136 of the Photoshop 6.0 user guide . Adobe Gamma and Third — Party Monitor Calibration Utilities 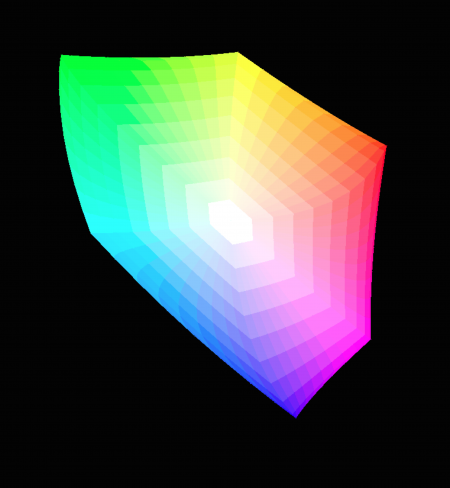 If you already have a monitor calibration utility installed, and it can create ICC profiles, you should either disable the other utility or prevent Adobe Gamma from applying its settings at the system level when Windows starts. This step prevents the two from conflicting and causing an inaccurate display. To disable a third-party calibration utility, refer to the documentation included with it. To prevent Adobe Gamma from loading its settings at startup , remove Adobe Gamma Loader: — Windows XP and 2000: 1. Double-click My Computer. 2. Navigate to Documents and Settings/All Users/Start Menu/Programs/Startup. 3. Select Adobe Gamma Loader, and drag it onto the desktop. — Windows Me and 98: 1. Choose Start > Settings > Taskbar and Start Menu Properties (Windows Me ), or choose Start > Settings > Taskbar (Windows 98). 2. Click the Advanced tab (Windows Me ) or the Start Menu Programs tab (Windows 98). 3. Click Remove in the Customize Start Menu section (Windows 98), or click Remove in the Start menu section (Windows Me). 4. Double-click Programs if it isn’t expanded, and then double-click StartUp. 5. Select Adobe Gamma Loader.exe, and click Remove. 6. Click Yes if asked if you want to remove this item (Windows 98). 7. Click Close in the Remove Shortcuts/Folders dialog box, and then Click OK in the Taskbar Properties dialog box. Note: After you remove Adobe Gamma Loader from the StartUp folder, Adobe Gamma is still be available in the Control Panel, but its settings aren’t loaded when Windows starts. Photoshop continues to use Adobe Gamma to access the monitor profile you specified. If you create a profile in a third-party monitor calibration utility, Adobe recommends that you load that profile in Adobe Gamma: 1. Choose Start > Settings > Control Panel. 2. Double-click Adobe Gamma. 3. Select Control Panel, and then click Next. 4. Click Load to the right of the Description text-box. 5. Navigate to the folder that contains the profile you want to load: — Windows/System/Color (Windows Me and 98) — Windows/system32/spool/drivers/color (Windows XP) 6. Select the profile created by your third-party monitor calibration utility, and click Open. 7. Click OK in Adobe Gamma. 8. Click Save when the message, «Save changes to the profile [profile nam e.icm] before closing?» appears. After you close Adobe Gamma and click Save, the profile * will be available to Photoshop. How Photoshop Uses Profiles Photoshop uses profiles as follows: Adobe Icc Profiles— Photoshop 7.x optimizes the displ ay of images by using the ICC monitor profile, a source document profile (if one is assigned to the image), and the application’s working space profile. To determine which profile is embedded in an image, choose Document Profile from the pop-up menu in the status bar (located at the bottom edge of the document window). To determine the current working space profile, choose Edit > Color Settings, and then note the RGB profile in the Working Spaces section. — Photoshop 6.x optimizes the display of images using the source document profile (if one is embedded in the image), and the ICC monitor profile. To determine which profile is embedded in an image, choose Document Profile from th e pop-up menu in the status bar (located at the bottom edge of the document window). Adobe Icc Profile DownloadNote: Monitor Compensation is always on and cannot be turned off in Photoshop 6.x. Adobe Rgb Icc Profile InstallПохожие записи: |